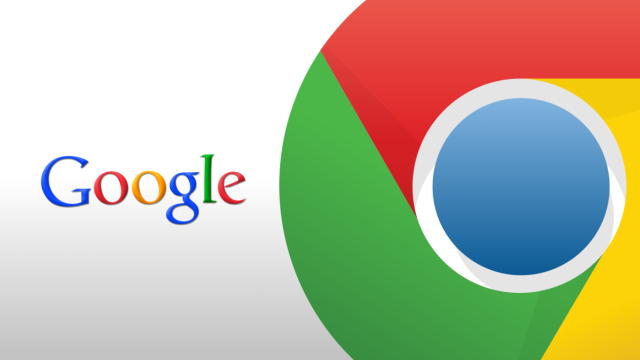Chrome is the most popular browser from Google that is power-packed with amazing features. These features are normally hidden inside the browser, and you need to turn on the feature to set the home-page in chrome. Among one of the coolest features in chrome, the best feature is that you can customize and change the home-page on chrome. If you don’t know how to set a home-page in chrome, this article will provide you with the ways to do it, along with The Best Tip on How To Set Home-page in Chrome. Knowing your browser well is an important part of protecting yourself from snooping viruses and malware; otherwise, not knowing might put your data at risk. A browser is a base that leads us to various search websites, thus knowing what’s wrong with our browser will allow us to keep our data safe and form a back-up.
You can easily set up the home-page on chrome as per your convenience and needs. Thus, you have the following options to follow:
- Opening the new tab page
- Continuing where you left off
- Opening a specific page or set of pages
We will know about all these steps in detail. So, get ready to learn how to set a home-page in chrome!!
Table of Contents
The Best Tip on How To Set Home-page in Chrome
This setting up of home page features can be very useful for some users. Thus, we can customize and set any open page as your home page or as your start page.
- Start-up pages usually show when we first click on the chrome tab
- The home page usually starts when we click on the ‘Home’ tab
Open a New Tab Page:
To set up the home page, the following steps need to be followed so that next time you open chrome, you can command which pages you want your chrome to open.
- Click on the Chrome icon and launch it. This will allow a new Chrome page to open on your desktop or PC
- Then click on the three dots on the top right -hand corner or click on the ‘More’ tab
- Click on the option of ‘Settings’ or ‘Show advanced settings’ at the bottom of the page.
- Once you enter the ‘settings’ tab, click on the tab, ‘On start-up.’
- Then click on ‘Open the new tab page.’
Continuing where you left off
This is another way of setting up the home-page in chrome. For this, following these steps will help-
- Launch Chrome on your PC
- Click on the three dots indicating the ‘More’ option on the top right corner
- Click on the ‘settings’ tab or ‘Advanced settings’ tab and click on the option, ‘On start-up.’
- Under this tab, click on the option of ‘Continue where you left off.’
But this option is only feasible if you are okay to be ‘signed in’ automatically to all your accounts as your cookies and data are saved. But if you want to browse without being logged in into any of your accounts then follow the following steps
- Launch Chrome on your PC
- Click on the three dots indicating the ‘More’ option on the top right corner
- Click on the ‘settings’ tab or ‘Advanced settings’ tab and click on the option, ‘Privacy.’
- Under the ‘Privacy’ tab click on the tab of ‘Content’ or ‘content settings’
- Under the section of ‘cookies,’ choose the tab, ‘keep local data only.’
- Once you click on that tab, an option of ‘Done’ appears and click on it to retain the settings
Opening a specific page or set of pages
This option is useful to those who want to control on which pages they want to keep open and which to quit. This option allows its users to pick the pages they want to set as a home page.
- Launch Chrome
- Click on the top right corner of the page indicating three dots or on the option of ‘more.’
- Click on the ‘settings’ tab
- Under this, click on the tab of ‘On start-up’ and click on the option specifying, ‘Open specific pages or set of pages
- click set pages, ‘
- On the address bar, type the URL or website address
- Click on the tab, ‘apply’ or ‘Okay’
The best part about these settings is your ability to influence the background settings for your newly set home-page with attractive thumbnails and fun icons.
If your chrome is functioning well without any issue, then the first option is The Best Tip on How To Set Home-page in Chrome but, if you are facing problems and your home page keeps changing itself automatically, then there might be a virus or malware attack on your PC.
The below mentioned is the part is where we tell you how to change the home-page on chrome. At such to change your home page in chrome, the following steps should be followed.
- Launch chrome once your PC starts
- Click on the top right corner of the page that shows three dots or on the option of ‘more.’
- Click on the ‘settings’ tab
- Under this, click on the tab of the ‘Home button.’
- Click on the option, ‘Change’ under that which will enable the home button to appear on the left side of the address bar.
The reason behind the automatic ‘change’ of the home page is because the anti-virus system that has been installed in your PC is designed to keep virus attacks and to snoop at bay. At such, their in-built resistance technology changes the settings of your home page, thus allowing it to not stay fixed. Therefore, if your PC is at risk, every time you launch Chrome, your home page will keep on changing. Thus, under such situations, making sure of the status of your anti-virus software to prevent attacks is a must.